This month I'll demonstrate how to hyperlink words using a Microsoft Word document. If you use a Mac computer or a different word processing program, the process for will probably be similar.
I find that there are certain links, such as those for my author platform social media sites and my purchase links for my books, which I use over and over. It can be time-consuming and a hassle to type the descriptive words and hyperlink them from scratch every time I wish to use them. I have found that by formatting the information in a Word document, and then hyperlinking those words, I can copy and paste the information from the Word document to either an email or a blog post. What is more, the hyperlinked words stay hyperlinked.
Here is how I go about it:
1. In my Word document, I format the information I want in the proper font (one that is compatible with the available fonts on my email program and Blogger), font size, and lay-out.
I save this in My Documents as part of my online media kit. Links like the one below I save on my desktop where I can find and access it easily. To begin the hyperlinking process, I highlight the word I wish to hyperlink. In this case, it is my personal website.
Very important!
I cannot stress this enough.
A word of caution if you plan to put together a grouping of words like author platform links or book purchase links, whether you are doing it on a Word document or directly into a blog page:
Do not use the TAB button on your computer keyboard to separate the words you wish hyperlinked.
Use the SPACE BAR.
I like to use two spaces, a character, and then two more spaces to separate my words I wish to hyperlink. In this example, I use vertical bars, but there are other options.
Word | Word ~ Word * Word <> Word / Word # Word
Choose a style that fits you, or just use spaces. Just be sure to separate your words to be hyperlinked using the space bar. And, when highlighting the word to be hyperlinked, do your best to not catch any of the spaces or the separators.
 |
| Yes |
 |
| NO! |
3. Go to Insert on the command tools ribbon and click on Hyperlink. You can also use the shortcut command <CTRL>+K.

4. This will bring up the Insert Hyperlink command box. Set the Link to: to Existing File or Web Page. Set the Look in: to Current Folder if you are copying the link from a Word document or to Browsed Pages if you are copying the link from the web.
5. The next step is to copy the URL, or web address, of the site to which you wish to link the word(s) you have highlighted. You can go directly to the site on your web browser.:
Or, you can do it this way. What I have done is put the links at the bottom of the page below my formatted section I intend to copy and paste to emails and blog pages, etc. and save it as part of my permanent record. You can do it either way.

Highlight the URL of the website to which you wish to connect your word(s), and use either the shortcut command <CTRL>+C or right-click your mouse or touch pad and click on Copy.
6. Down at the bottom under Address:, Paste your link by using the shortcut command <CTRL>+V or by Right-clicking on your mouse or touch pad and clicking on Paste. Now your link is in the command box. Click on the OK button.
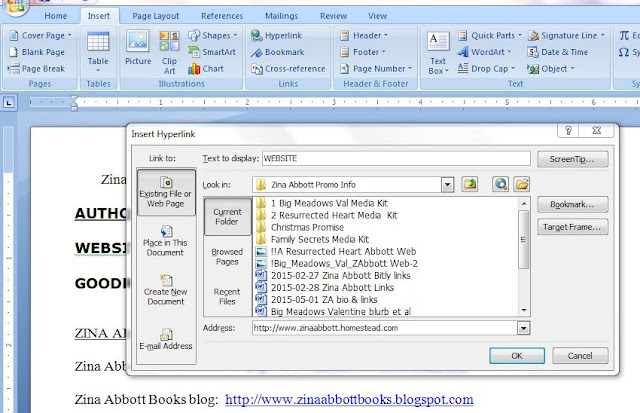
7. Now your word is hyperlinked to the website to which you connected it. Continue to hyperlink all the words you need hyperlinked. Save your document with a descriptive name.
8. Once you get your Word document formatted, hyperlinked and saved. you can copy and paste the section you need to your email or blog post. Not only does the font style and size stay the same, but the hyperlinks transfer. You will see this very same grouping copy and pasted from my word document to the bottom of this blog post.
Zina Abbott is the pen name used by Robyn
Echols for her historical novels. Her novel, Family Secrets, was
published by Fire Star Press in October 2014 and her novelette, AChristmas Promise, was published by Prairie Rose Publications in
November 2014. The first two novellas in the Eastern Sierra Brides 1884 series, Big Meadows Valentine and
A Resurrected Heart,
are now available.
The author is a
member of Women Writing the West, American Night Writers Association, and
Modesto Writers Meet Up. She currently lives with her husband in California
near the “Gateway to Yosemite.” She enjoys any kind of history including family
history. When she is not piecing together novel plots, she pieces together
quilt blocks.







Good info, Robyn. Thank you.
ReplyDeleteSo informative, Robyn! Thank you for a very useful post. While I'm quite accustomed to inserting hyperlinks in a blog post or Word doc, I'm one of those who goes back to the source every single time, so your your suggestion of a master document (including links) is a lifesaver! Definitely something I'll put to good use in the future. Thanks!
ReplyDeleteZina, I needed this! I don't know the first thing about it...so will have to use this as a tutorial and give it a whirl! THANK YOU!
ReplyDeleteCheryl